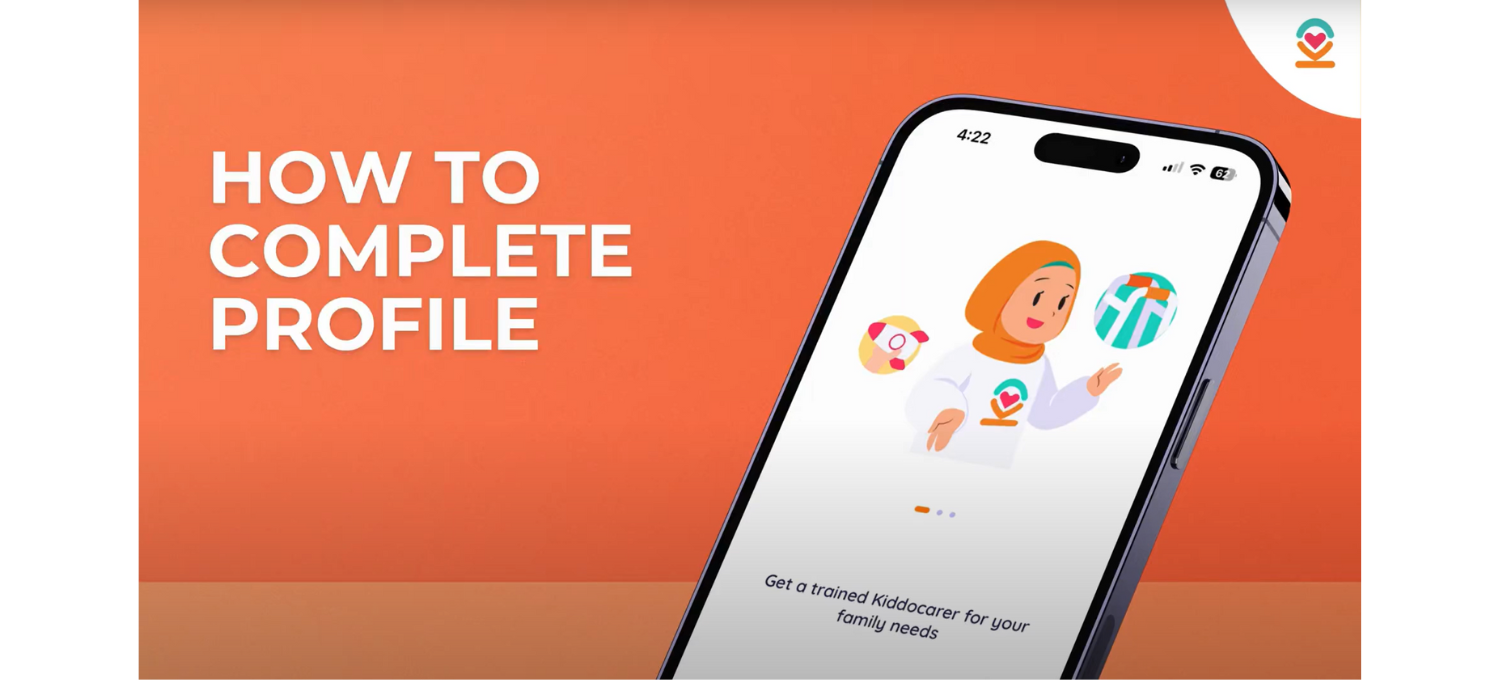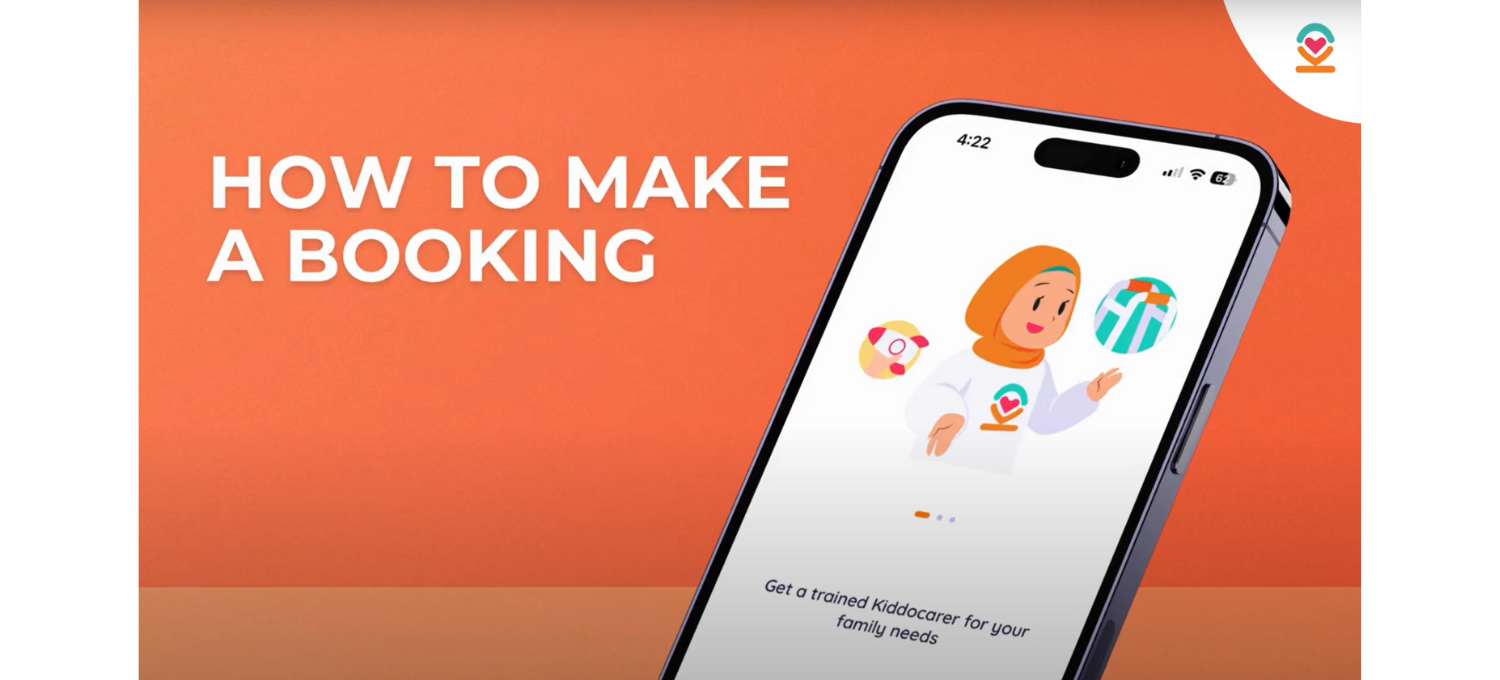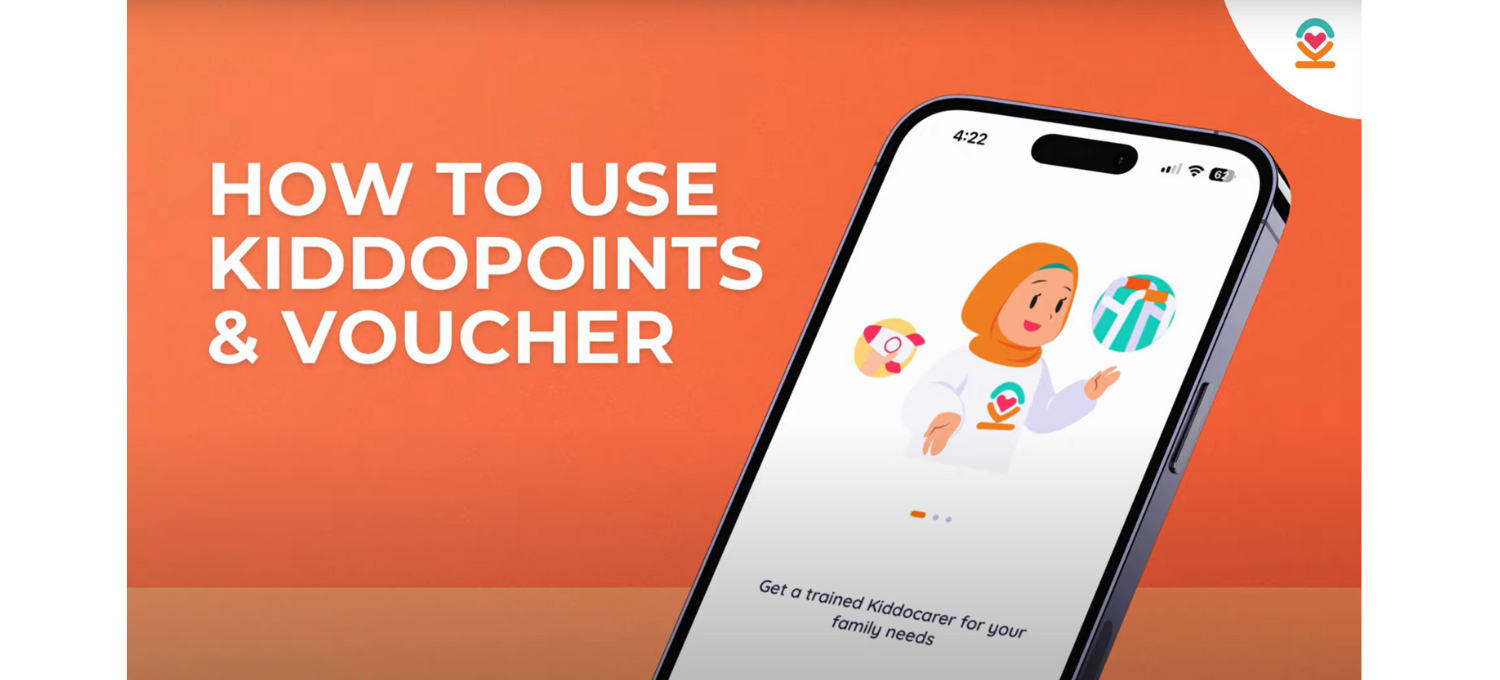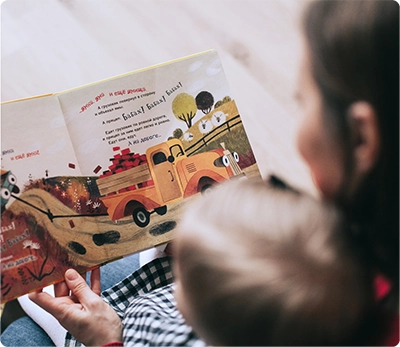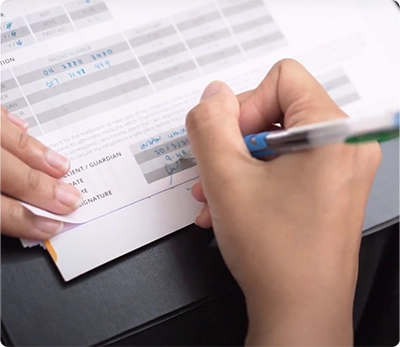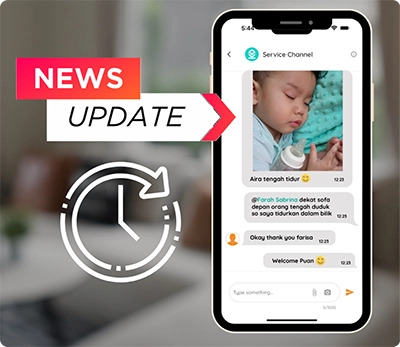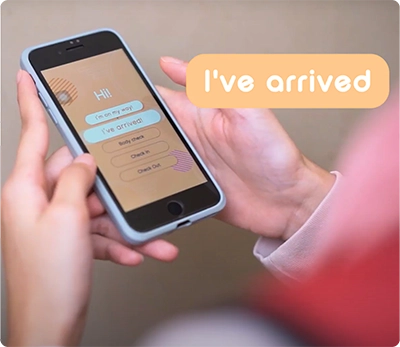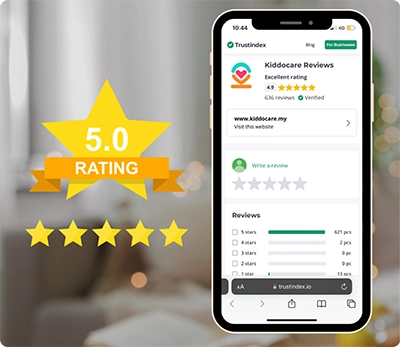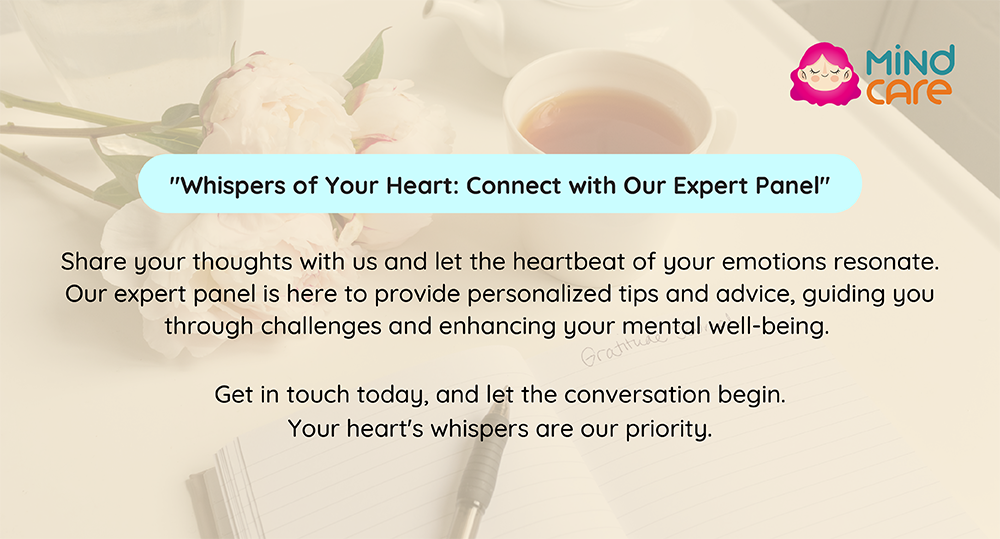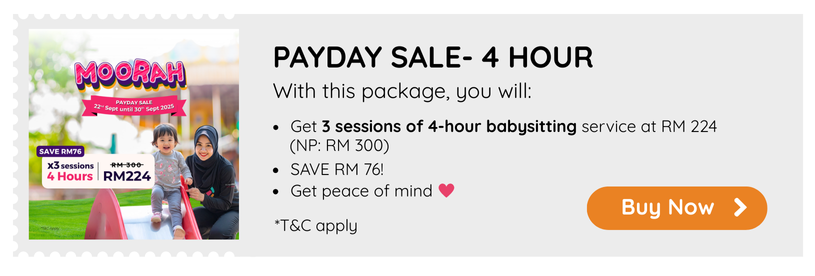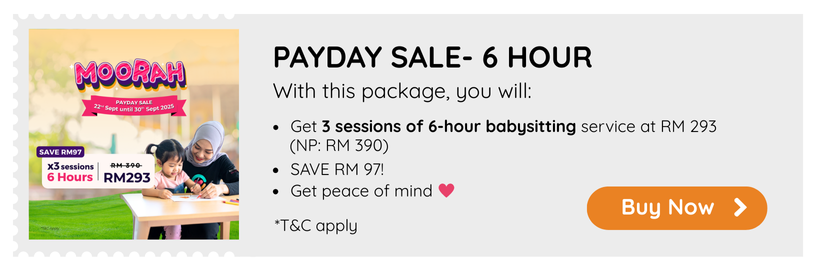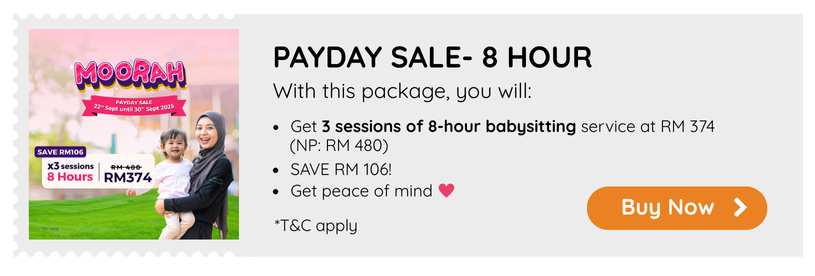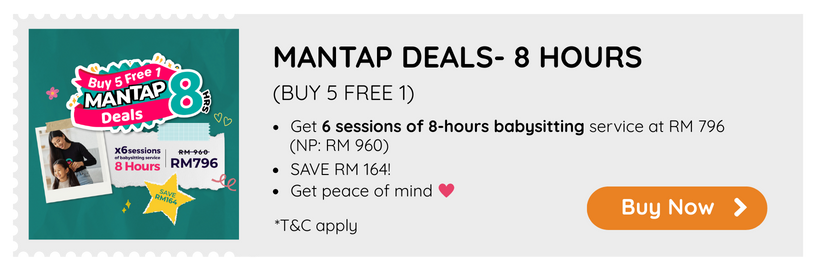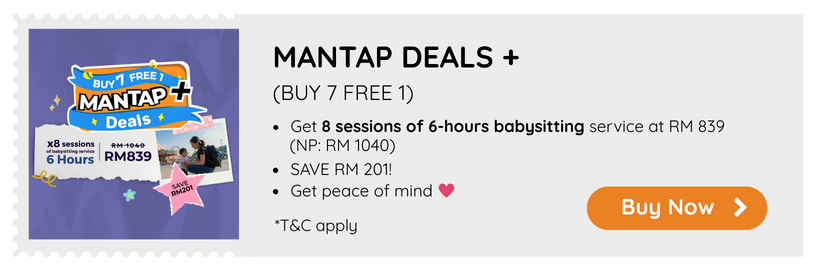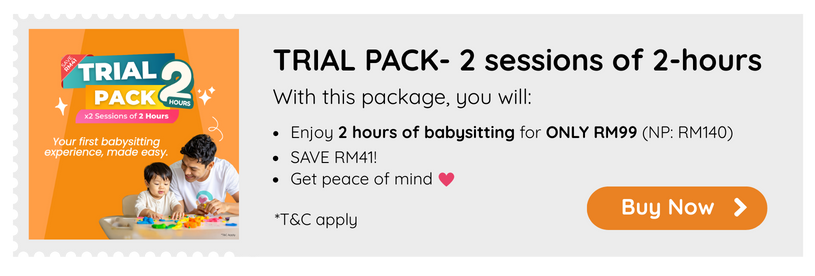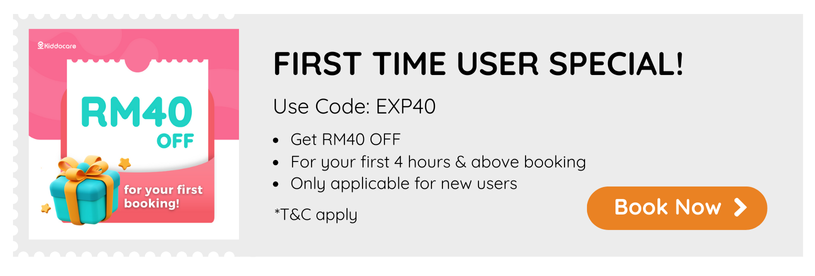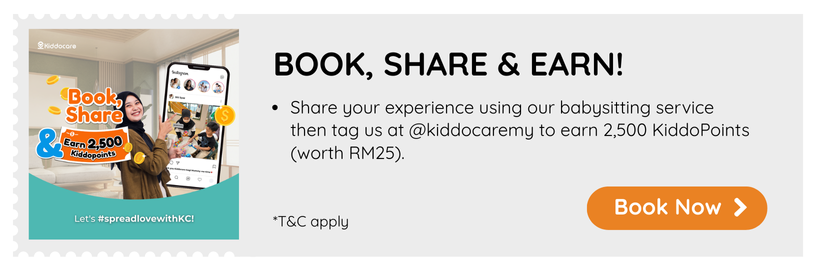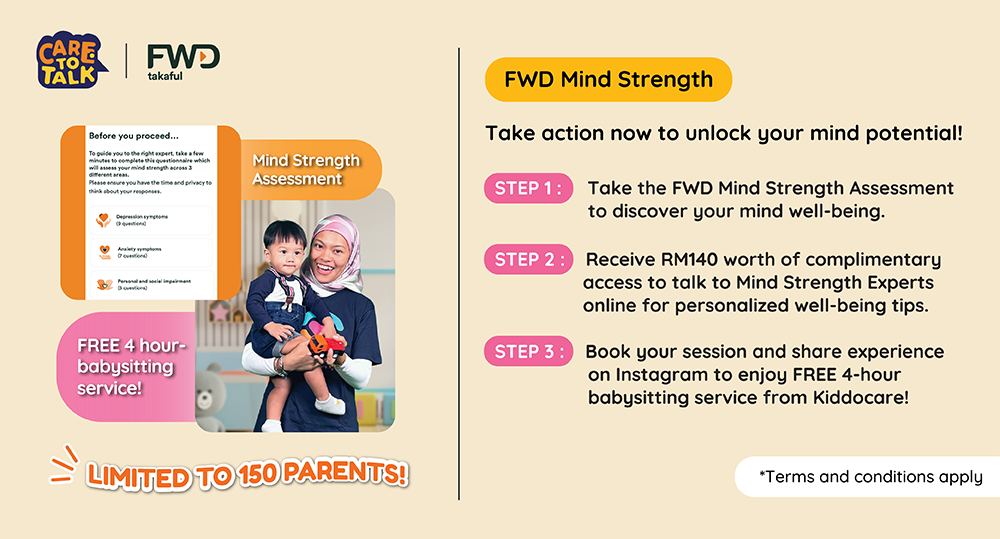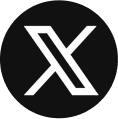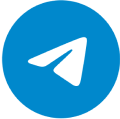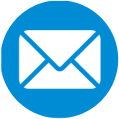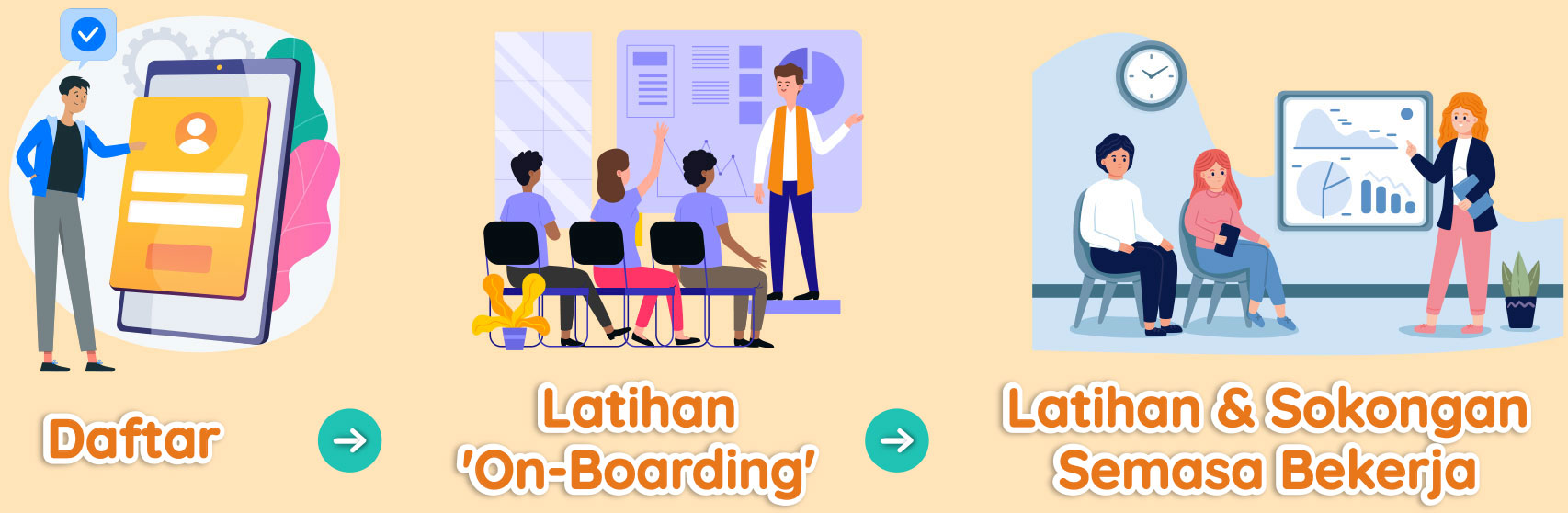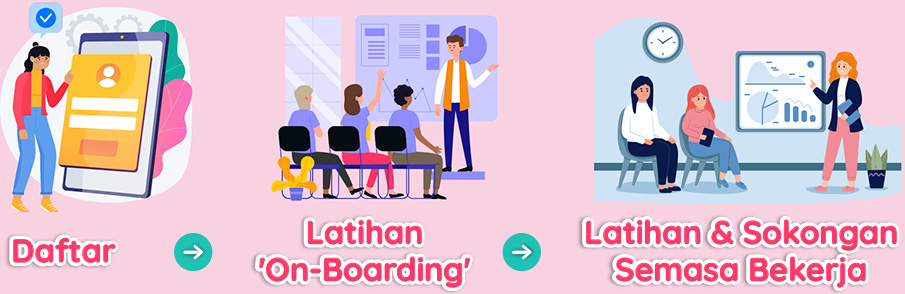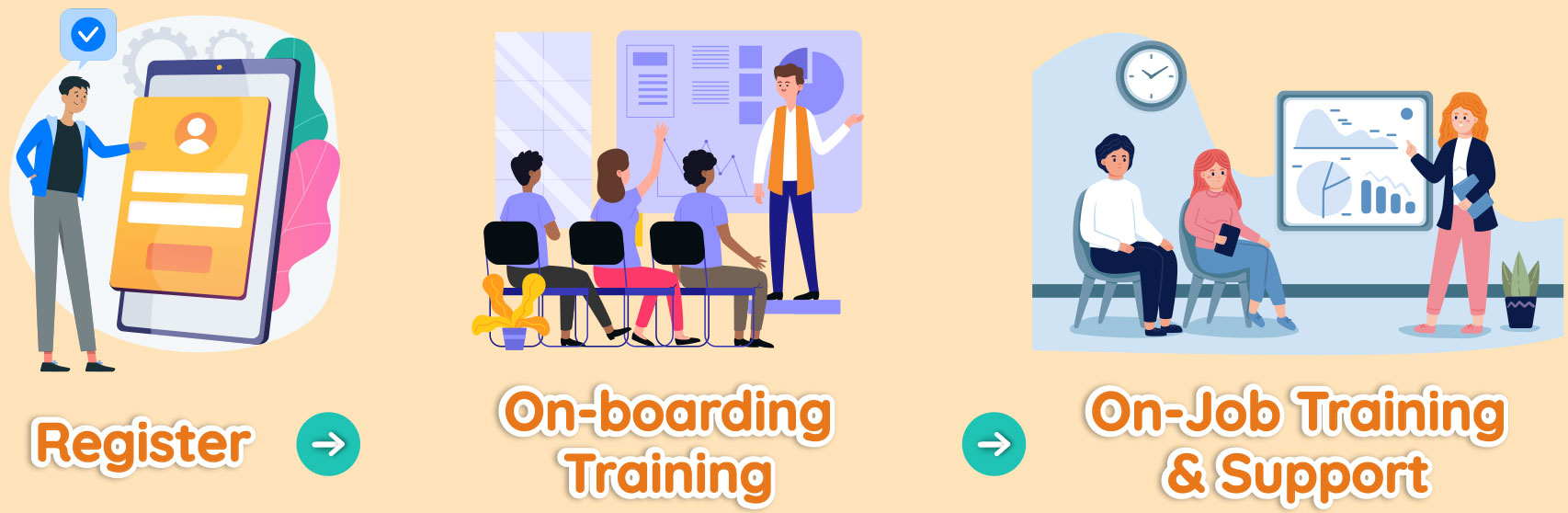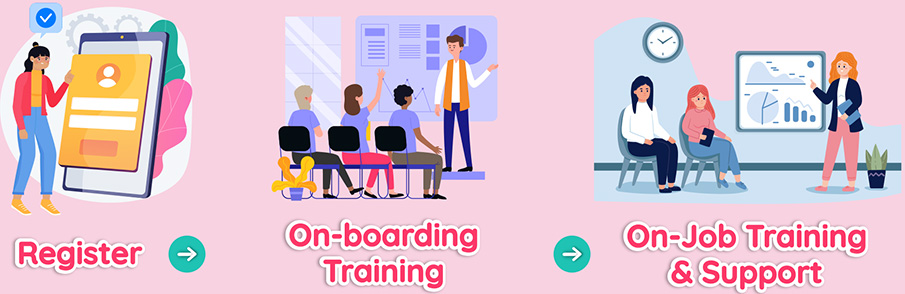Kiddocare App V2.0
Our latest and improved Kiddocare App is here! Discover and explore new features and upgrades designed to make your childcare booking easier and more convenient than ever.
Available on
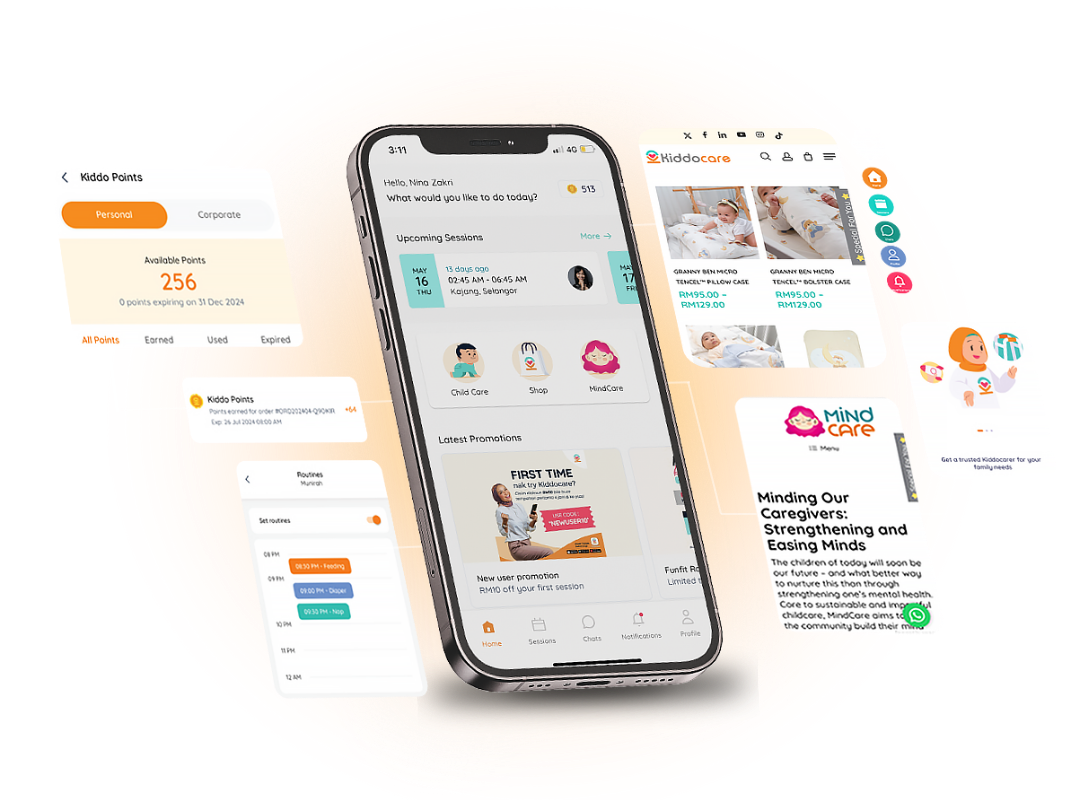
Earn KiddoPoints
Earn KiddoPoints with every on-demand services made. Our updated tracking system lets you easily monitor your points balance and redeem rewards.
Earn 1 KiddoPoint with every RM1 spent!
Redeem RM1 for every 100 points collected.
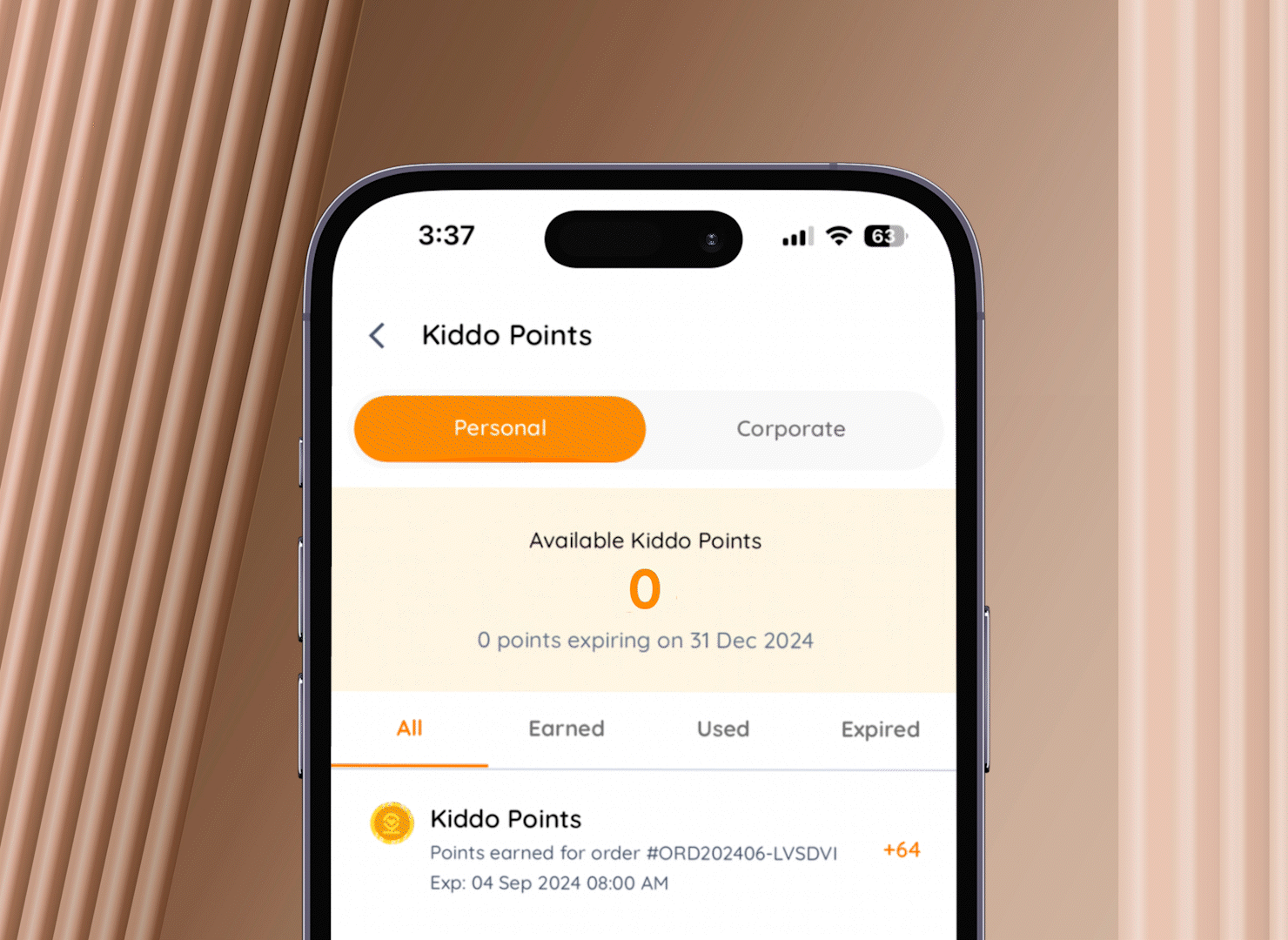
Improved Experience
We’ve listened to your feedback and have revamped our UI/UX to provide a more intuitive and user-friendly experience. Navigate the app with confidence, find what you need quickly, and enjoy a seamless interaction every time.
With our new and improved UI/UX, you can manage bookings, track your KiddoPoints and stay updated with the latest events and promotions.
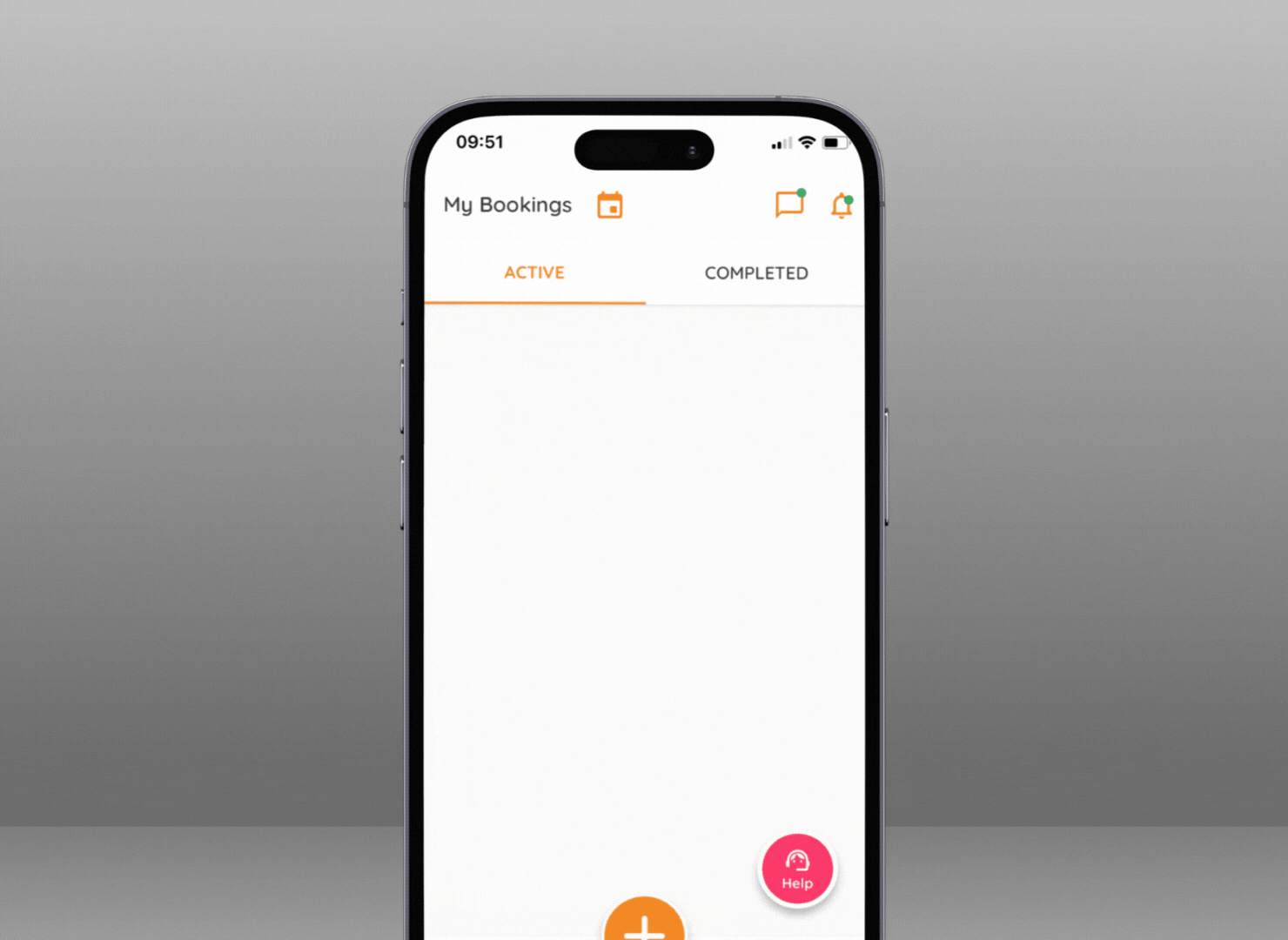
Digital Checklist
Our checklist & report are now at your fingertips.
Our latest feature allows you to prepare and manage the checklist & report for your childcare needs directly within our app. Every information is now embedded and recorded digitally, ensuring every detail is accounted for and your child’s well-being is prioritized.
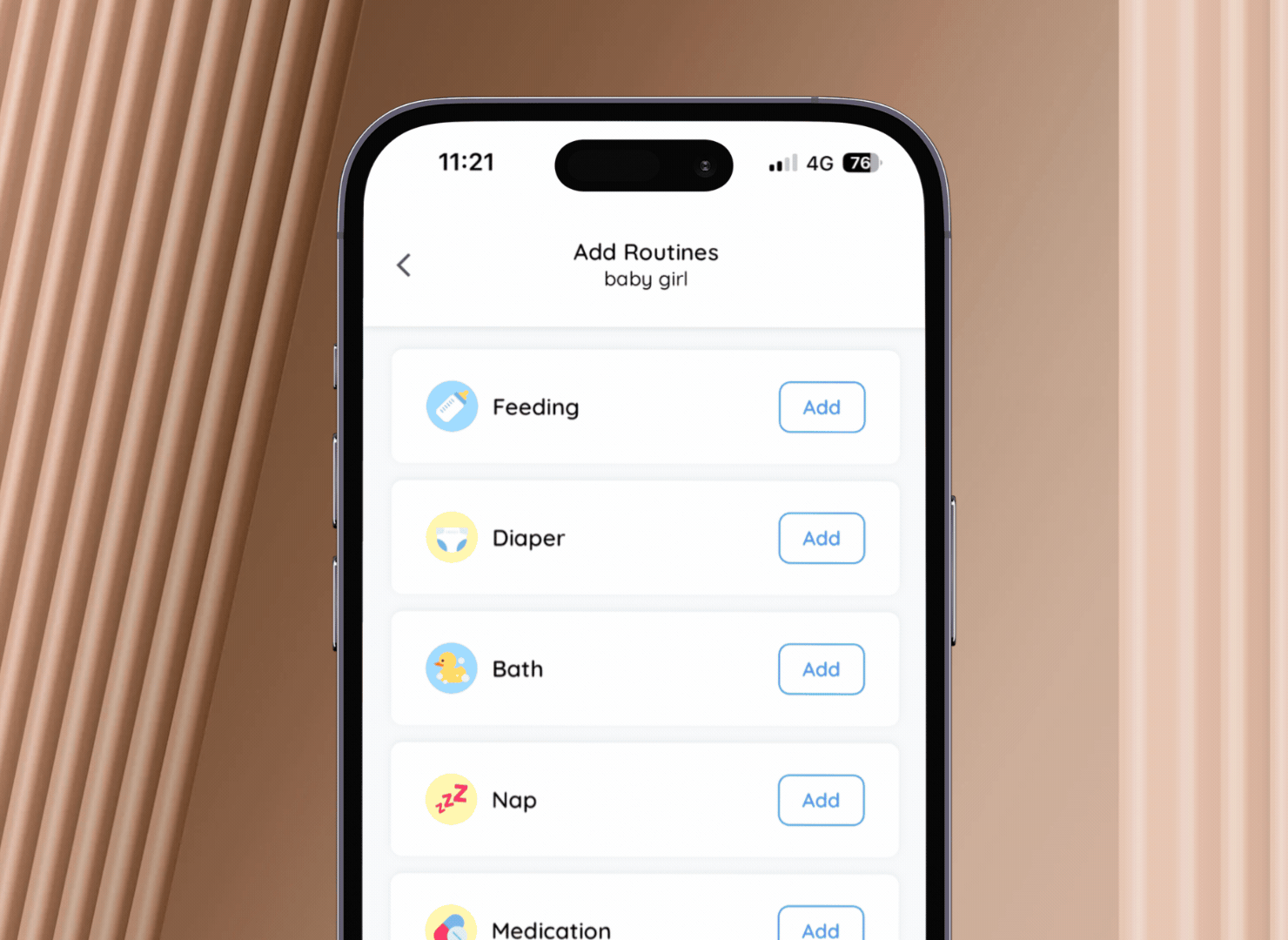
Seamless Registration
Our new update simplifies your registration process, allowing you to make easier bookings.
You can enter your details and set up your profile in just a few steps. Our latest version ensures you can book our services without unnecessary delays or complications.
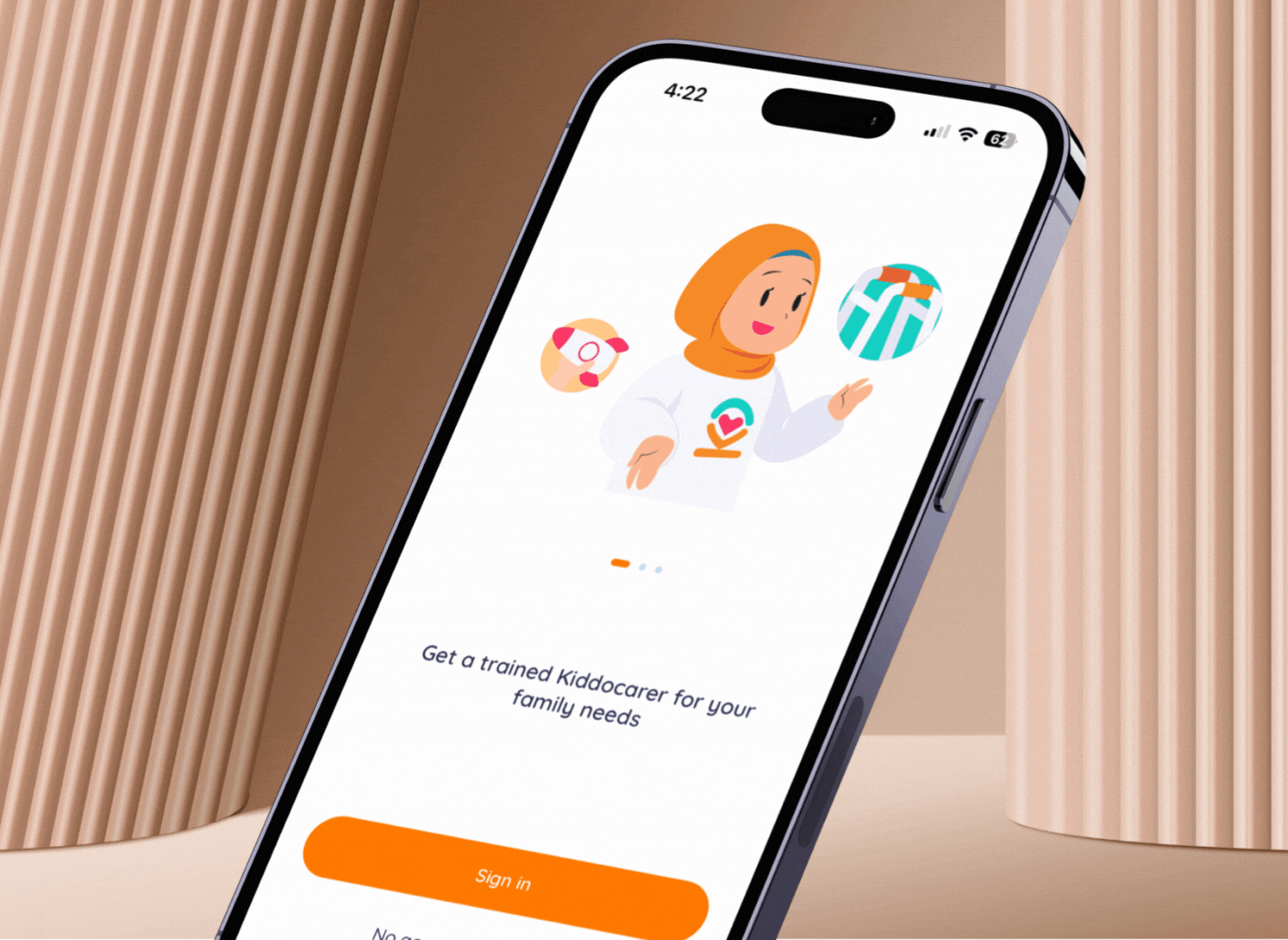
Tutorials
How to sign up Kiddocare App.
1. Download the Kiddocare app via Google Play or Apple App Store on your mobile device.
2. Create an account using your phone number and email address.
3. You will receive an email verification.
4. Verify your email to get started!
How to complete profile.
1. Click “Complete profile” to finish setting up your account.
2. Fill the address as you like, such as “home” or “office”
3. Turn this option on if you would like to set it as your primary address.

4. Click “Confirm” once you have filled up the necessary information
5. Next, click “Add” to add your children’s information.
6. Click “Add” again if you want to add more children.
7. Click “Start Booking” then you are ready to make a full booking!
How to book childcare.
1. Select “Childcare”
2. Select your preferred location and select the child.
3. Select the date and time.
4. Select your Kiddocarer preferences.
5. Make sure your booking details is correct before submitting.
6. Click “Submit” to post your job and confirm your booking.
You won’t be charged yet at this point. You’ll only be charged when you have selected a Kiddocarer of your choice.
How to change your personal profile.
1. Click “Profile” at the main bar below.
2. Select the section you want to update, such as partner info, dependents, address, or emergency contact.
3. Update the information accordingly.
4. Click “Save” to apply the changes.
5. Your personal profile will be updated with the new information.
How to make multiple bookings.
1. Select “Childcare”
2. Select your preferred location and select the child.
3. Choose your booking date and time.
4. Click Add session to add another booking details.
5. Select your Kiddocarer preferences.
6. Make sure your booking details is correct before submitting.
You won’t be charged yet at this point. You’ll only be charged when you have selected a Kiddocarer of your choice.
How to pick your preferred Kiddocarer.
1. Once you have entered your booking details, at Kiddocarer preferences, you can select a preferred carer.
2. Select your preferred Kiddocarer based on your last booking(s).
How to preview Kiddocarer’s profile before selecting Kiddocarer.
1. Once you submit your booking, our Kiddocarers will apply to meet your request.
2. Go to Session > your booking details > Kiddocarers found > view profile to view the Kiddocarers’ details.
3. Click on their names to view their full profile.
4. Once you found a suitable Kiddocarer for you > click approve.
5. After approval, make payment within 15 minutes to secure the booking.
How to make changes on your booking 'before' Kiddocarer apply to your job. (Date, time and location)
1. Go to “Session”
2. Select the session that you want to change.
3. Click button “manage“ to edit your booking details.
4. Click “Save“ to update your booking.
How to make changes on your booking 'after' Kiddocarer apply to your job. (Date, time and location)
1. Click “session” on the main bar below.
2. Select the booking for which you would like to make changes.
3. Click the “customer support“ button located at the top right of your screen.
4. A notification will be sent to our customer support team and they will assist you.
5. Or click the “Chat” located at the main bar below.
6. Select which issue that relevant, our customer support will assist you.
How to view KiddoPoints and Vouchers.
1. On the Kiddocare App, you can see your available KiddoPoints right above your homepage screen.
2. Alternatively, click “Profile” on the main bar below.
3. Under “Spending”, you will find available vouchers labeled as “Voucher” and your KiddoPoints under “Points”

How to make payments using KiddoPoints and Vouchers.
1. After selecting the Kiddocarer for your booking, you will be able to see the total amount. Click “Make Payment”.
2. Before selecting the payment method, click “Vouchers & KiddoPoints” (very important).
3. To use KiddoPoints, enter the available points in the “Enter Your Points” column.
4. To use a voucher code, enter the available voucher code in the “Vouchers” column.
5. Click “Apply”; your total amount will be updated accordingly.
6. Select your payment method and click “Confirm & Pay”.
How to cancel bookings.
You can cancel your bookings before OR after make the payment.
1. If to cancel before payment, click “sessions” button at the bottom, then click your session (booking), after that click button “cancel this session”.
2. If you want to cancel the session after make payment, you need to find “Chat” button located at the main bar below.
3. Click “Help” button location on the top right of your app.

4. Select “cancel the session” and fill in your request.
5. Click “Send” and our customer support will assist you.
How to update checklist before the service.
1. Once payment is made you can view your active session in the sessions bar.
2. Click on your session > prepare checklist.
3. Fill in your service checklist accordingly.
4. Once you’re happy with it, click submit checklist.
How to update routine before the service.
1. During the “Prepare Checklist” under “Routines.
2. Choose the profile of the child for whom you want to update the routine.
3. Fill in your service checklist accordingly.
4. Once you’ve set the routines, click “Confirm” to save your child’s updated routine.
5. Double-check the updated routine to ensure accuracy and completeness before finalizing. Then, complete the rest of the checklist as needed.
How to chat with us if you need help.
You can click “help” button in the app to request assistance from our customer support.
1. Click “chat” on the main bar below.
2. Find “help” button located on the top right of your screen.

3. Fill in your inquiries or select which issue that relevant.
4. Our customer support will assist you.
How To Manage Your Bookings (Before Payment)
Before a Kiddocarer Applies to Your Booking:
- Under “Sessions” in the main menu, select the booking(s) you wish to edit.
- Click “Manage” and edit the section you would like to change (e.g., location, child information, or session date and time).
- Once you have edited, click “Save.”
- Your booking details will be updated, and it will continue searching for a Kiddocarer.
After You Have Picked a Kiddocarer:
- After you have picked a Kiddocarer for your booking(s).
- The selected Kiddocarer will be locked for 30 minutes. After 30 minutes, your booking(s) will revert to “Kiddocarer found.”
- Click “Manage” and edit the section you would like to change (e.g., location, child information, or session date and time).
- Once you have edited, click “Save.”
- Your applied Kiddocarer(s) will be notified of the changes and will accept if they are available. If not, the booking status will change to “Searching for Kiddocarer.”
How to Manage Your Bookings (After Payment)
After Payment is Made:
1. Once payment is made, sessions cannot be edited directly.
2. If you wish to edit your booking(s), click the “Chats” button and select “Help” at the top right of the app to choose the issue(s) you would like to resolve.
3. OR, under “Sessions,” select the booking. Click the “Call” button at the top right of the app, and our customer support will contact you within 15 minutes.